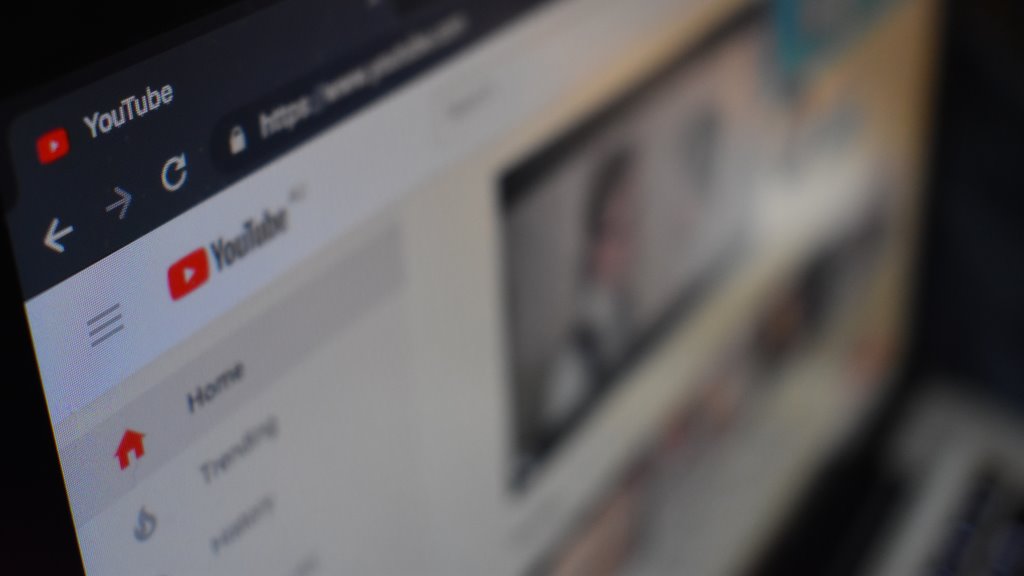
Du möchtest gemütlich einen Film oder eine Serie streamen, aber das Video ruckelt? Oder freust du dich schon die ganze Zeit auf die Sport Liveübertragung, aber Dazn laggt?
Wer kennt das nicht. Total nervig, oder?
Wenn dein Stream ruckelt, dann kann das viele verschiedene Gründe haben. Die meisten dieser Probleme kannst du jedoch einfach selber beheben.
In diesem Artikel schauen wir uns an was du machen kannst, wenn YouTube, Netflix, Dazn und Co. ruckeln.
1. Internet Verbindung überprüfen

Wenn dein Video ruckelt, solltest du zunächst einmal deine Internetverbindung checken.
Ist dein Computer oder Notebook per WLAN mit dem Internet verbunden, dann kontrolliere, ob du auch ein ausreichend starkes WLAN Signal empfängst. Denn das brauchst du um Videos zu streamen.
Vielleicht ist dein WLAN-Router oder auch dein Computer ungünstig in der Wohnung platziert, so dass der Empfang zu schwach ist? Dann sorge für eine bessere Positionierung.
Stelle deinen WLAN-Router zum Beispiel nicht auf den Boden oder direkt an eine Wand. Auch Wände und geschlossene Türen sind Stoppsignale für das WLAN.
Es könnte auch sein, dass andere WLAN-Geräte in deinem Haushalt, wie Smartphones, Tablets, Notebooks oder auch andere Devices zu viel WLAN Bandbreite in Anspruch nehmen. Schalte die Aktivitäten solcher Geräte ab, während du Videos streamst.
Wenn zum Beispiel ein Gerät gerade einen umfangreichen Download vornimmt, während du über ein anderes Gerät Videos streamen möchtest, dann kann das schon zu Problemen führen.
Vielleicht schauen auch gerade mehrere Personen in deinem Haushalt gleichzeitig auf unterschiedlichen Geräten Videos. Auch das kann unter Umständen zu Problemen bezüglich der Bandbreite führen.
Versuche dein Computer per Ethernet-Kabel mit deinem Router zu verbinden. Eine kabelgebundene Verbindung ist in der Regel schneller und nicht so anfällig für äußere Einflüsse und Störungen.
Und: Wenn zu viele Geräte auf dem gleichen Kanal funken, dann stelle deinen Funkkanal um.
2. Anderen Browser verwenden
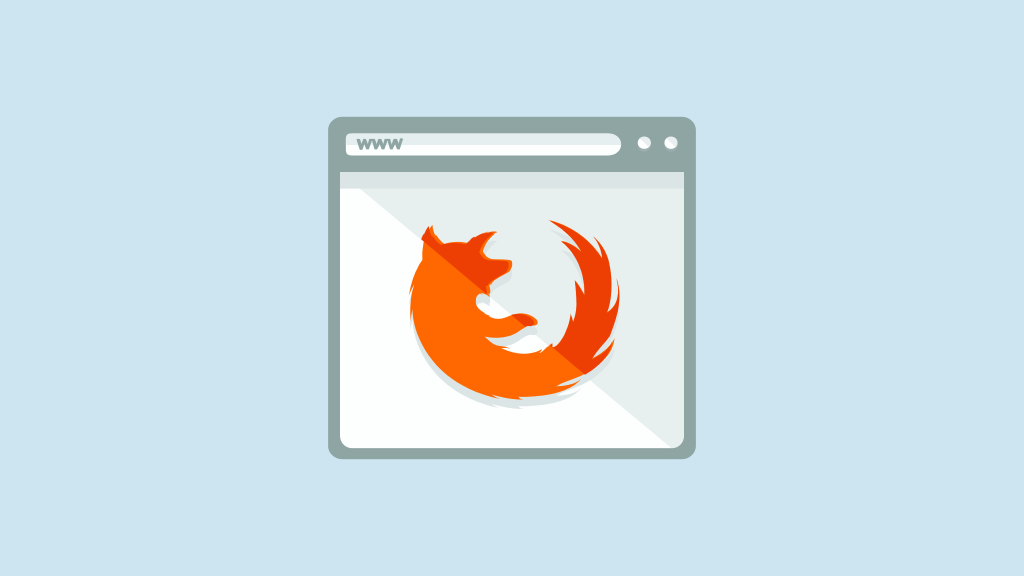
Wenn du YouTube, Netflix, Amazon Video oder andere Streaming-Dienste im Browser schaust und ruckelnde Videos feststellst, dann versuche einfach mal einen anderen Browser zu verwenden.
Manchmal kann eine so einfach Maßnahmen bereits Abhilfe schaffen.
Browser die du einfach mal ausprobieren kannst, sind zum Beispiel Google Chrome, Firefox, Opera, Microsoft Edge oder auch Safari.
3. Browser Erweiterungen deinstallieren
Browser Erweiterungen, bzw. Browser Addons können den Browser um viele nützliche Funktionen erweitern.
Wenn ein YouTube Video ruckelt, dann kann jedoch auch eine solche Browser Erweiterung daran Schuld sein.
Daher kann es sinnvoll sein, einmal nach und nach alle Browser Addons zu deaktivieren und nach jeder Deaktivierung auszuprobieren, ob das YouTube Video noch ruckelt.
Mit diesem Vorgehen kannst du leicht herausfinden ob und welche Browser Erweiterung eventuell Schuld am ruckelnden Video ist.
Hast du das problematische Addon gefunden, dann deaktiviere es zum Videostreaming oder lösche es dauerhaft aus deinem Browser.
4. Browsercache und/oder Cookies löschen
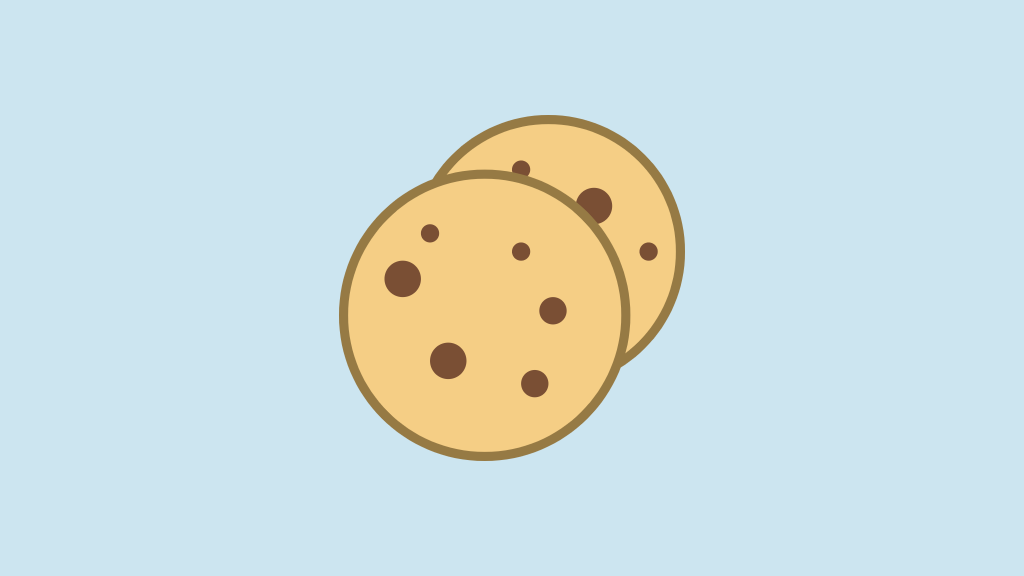
Der Browsercache ist der Zwischenspeicher deines Browsers, in dem jede Menge Daten von bereits besuchten Webseiten abgespeichert werden.
Das macht der Browser deshalb, um bei einem erneuten Besuch der Webseite nicht mehr alle Elemente herunterladen zu müssen. Somit sorgt der Cache dafür, dass bereits besuchte Webseiten schneller angezeigt werden können.
Allerdings kann ein voller Browsercache durchaus dazu führen, dass Videos ruckeln.
Leere deshalb bei solchen Problemen einfach einmal den Cache deines Browsers. Manchmal hilft das bereits.
In Google Chrome klickst du dazu auf die 3 Punkte rechts in der oberen Leiste deines Browsers und wählst dann den Punkt “Einstellungen”.
In Kasten “Datenschutz und Sicherheit” findest du nun den Punkt “Browserdaten löschen”. Hier kannst du nun den Cache leeren sowie Verlauf, Cookies und andere Daten löschen.
Es ist ohnehin ratsam, von Zeit zu Zeit den Cache deines Browsers zu leeren, um ihn dadurch von nicht mehr benötigten Daten zu befreien.
5. Browser Hardwarebeschleunigung deaktivieren
Die Hardwarebeschleunigung wird von vielen Browsern verwendet um grundsätzlich die Leistung zu verbessern.
Denn dadurch kann der Browser direkt auf die Grafikkarte des Computers zugreifen.
Allerdings kann die Hardwarebeschleunigung auch unter gewissen Umständen zu Problemen führen. Zum Beispiel dann, wenn sie mit der Hardware nicht kompatibel ist.
Das kann sich dann darin äußern, dass das Bild beim Abspielen eines Videos schwarz bleibt, flackert oder verpixelt wirkt.
Auch kann es vorkommen, dass der komplette Browser hängen bleibt und abstürzt.
Bei solchen Problemen kannst du versuchen die Hardwarebeschleunigung deines Browsers zu deaktivieren.
Google Chrome Hardwarebeschleunigung deaktivieren
In Google Chrome klickst du oben recht auf die 3 Punkte und dann auf “Einstellungen”. In der linken Spalte klickst du nun auf “Erweitert” und “System”.
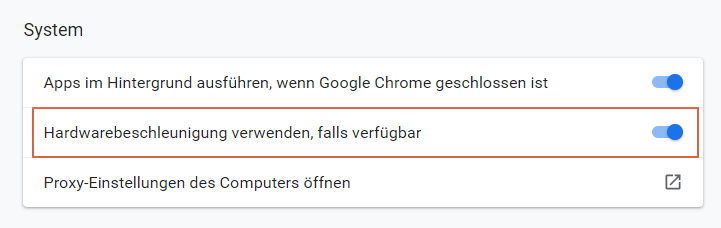
Alternativ kannst du auch einfach die Seite “chrome://settings/system” in deinem Browser aufrufen.
Hier kannst du nun die Hardwarebeschleunigung aktivieren oder deaktivieren.
Firefox Hardwarebeschleunigung deaktivieren
In Firefox klickst du oben rechts auf das Icon mit den 3 Strichen und dann auf “Einstellungen”. Dann scrollst du weiter nach unten, bis du den Punkt “Leistung” erreichst.
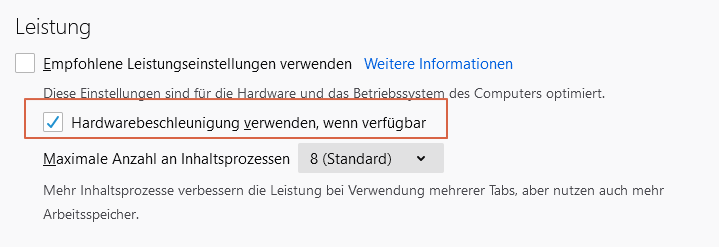
Hier entfernst du nun den Haken bei “Empfohlene Leistungseinstellungen verwenden” und der Eintrag “Hardwarebeschleunigung verwenden, wenn verfügbar” wird sichtbar.
Hier kannst du die Hardwarebeschleunigung nun ein- oder ausschalten.
Opera Hardwarebeschleunigung deaktivieren
Im Opera Browser klickst du in der linken Leiste auf das Zahnrad (Einstellungen) und scrollst dann ganz nach unten. Dort klickst du auf den Punkt “Erweitert”.
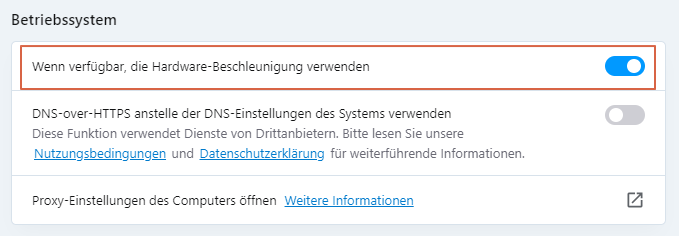
Unter der Überschrift “Betriebssystem” findest du dann die Box, in der du die Hardwarebeschleunigung ausschalten kannst.
Nachdem du die Hardwarebeschleunigung ausgeschaltet hast, musst du den Browser einmal schließen und neu starten, damit die Einstellung aktiv wird.
6. Energiesparmodus beenden
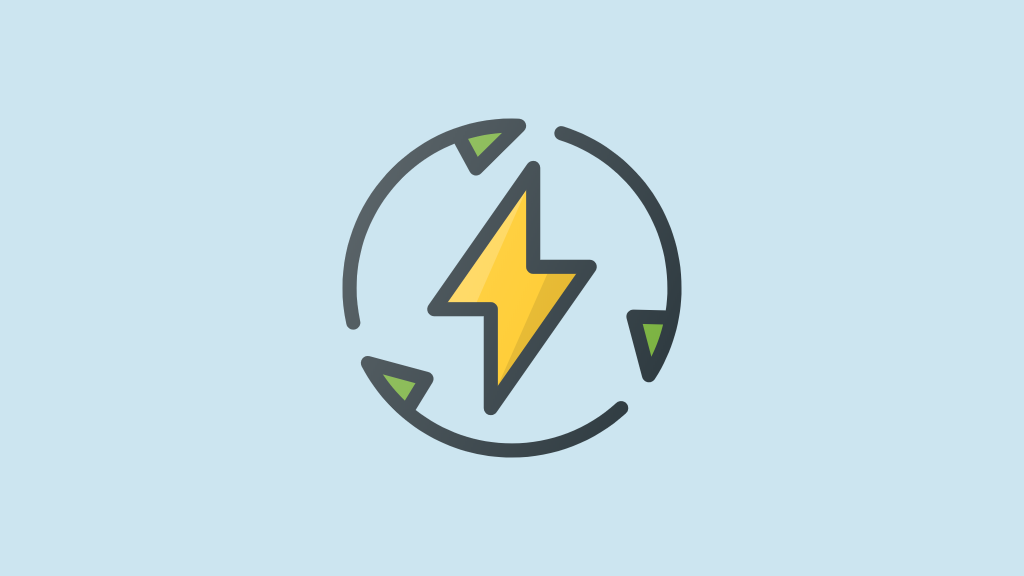
Wenn du einen Energiesparmodus an deinem Notebook eingestellt hast, dann kann das die Leistung der CPU und der Grafikkarte einschränken um den Akku zu schonen und somit die Laufzeit zu verlängern.
Diese Einschränkungen können jedoch auch dazu führen, dass dein Video ruckelt.
Schalte einmal den Energiesparmodus aus, während du Videos streamst. Vielleicht behebt das bereits das Problem ruckelnder Videos.
7. Gleichzeitige Down- oder Uploads beenden
Wenn du parallel zum Videostreaming irgendwelche Down- oder Uploads auf deinem Computer laufen hast, dann kann auch das der Grund für ein ruckelndes Video sein.
Denn dann steht dem Videostreaming nicht mehr genügend Bandbreite zur Verfügung und es kommt zu Problemen.
Stelle also sicher, dass du während des Videostreamings keine Down- oder Uploads laufen hast, bzw. beende diese.
8. Überprüfen ob die Festplatte voll ist
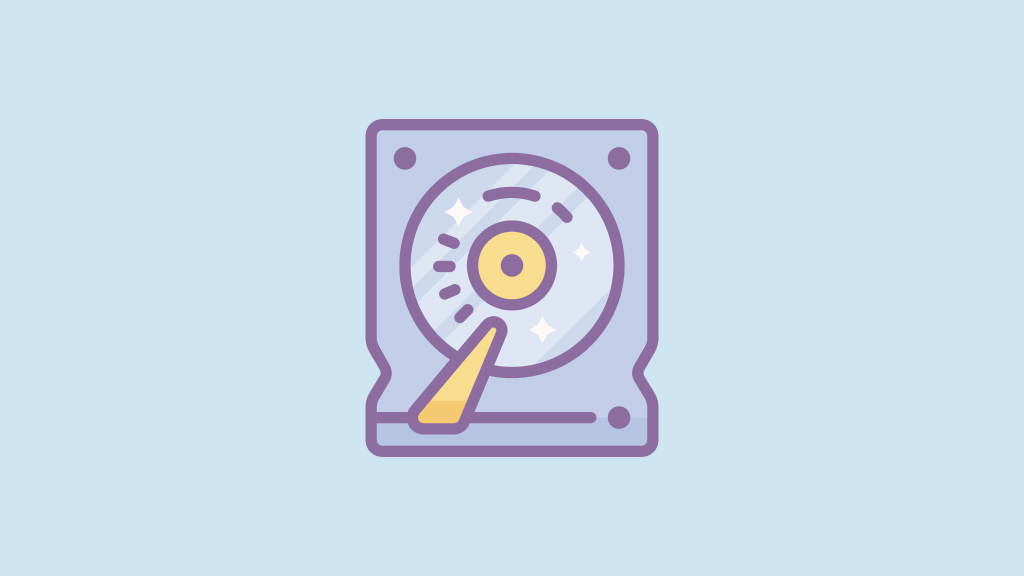
Wenn deine Festplatte voll ist, dann kann dein Computer nicht mehr richtig arbeiten. Das wirkt sich natürlich auch auf das Videostreaming aus, da keine Daten mehr zum Zwischenspeichern auf deiner Festplatte abgelegt werden können.
Überprüfe also ob deine Festplatte voll ist. Wenn das der Fall sein sollte, dann musst du unbedingt nicht mehr benötigte Dateien löschen, um wieder Platz zu schaffen.
9. Treiber der Grafikkarte aktualisieren
Wenn YouTube ruckelt, dann kann es auch sein, dass der Treiber deiner Grafikkarte veraltet oder gar defekt ist.
Wenn das der Fall, dann solltest du den Grafikkartentreiber aktualisieren.
Unter Windows 10 klickst du dazu mit der rechten Maustaste auf das Windows Startsymbol in der unteren linken Ecke und wählst “Geräte-Manager” aus.
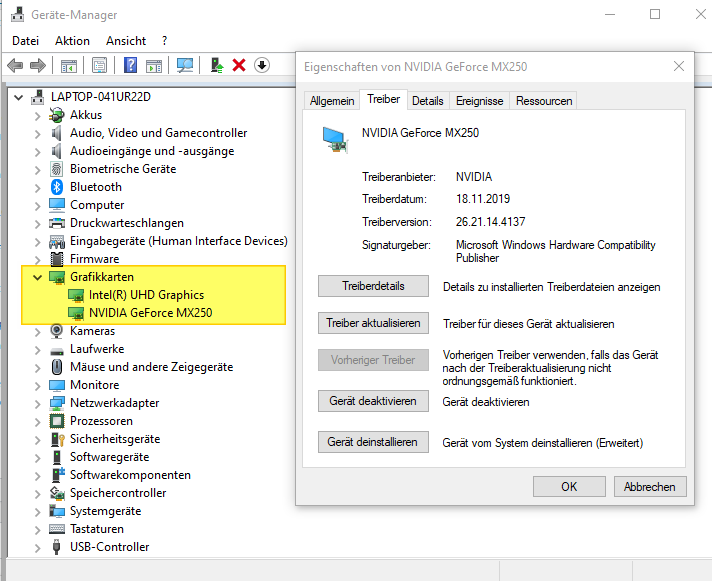
Klicke dann auf den Abschnitt “Grafikkarten”, um diesen zu erweitern. Hier siehst du nun alle deine Grafikkarten aufgelistet.
Klicke dann mit der rechten Maustaste auf die Grafikkarte, für die du nach neuen Treibern suchen möchtest und wähle “Treiber aktualisieren” auf der Registerkarte Treiber aus.
Nun kannst du Windows automatisch nach neuen Treibern suchen lassen. Alternativ kannst du von dort auch einen Treiber auswählen, den du bereits von der Website des Herstellers auf deine Festplatte geladen hast.
Es kann auch sein, dass für deine Grafikkarte ein eigenes Programm auf deinem Computer installiert ist, welches automatisch in regelmäßigen Abständen nach neuen Treibern sucht und dir diese zur Installation anbietet.
10. Videoqualität reduzieren wenn das Video ruckelt
Wenn deine Videos ruckeln oder immer mal wieder kurz stehen bleiben, bzw. buffern, weil für die gewählte Videoqualität nicht genügend Daten an deinem Endgerät ankommen, dann kannst du versuchen die Videoqualität zu reduzieren.
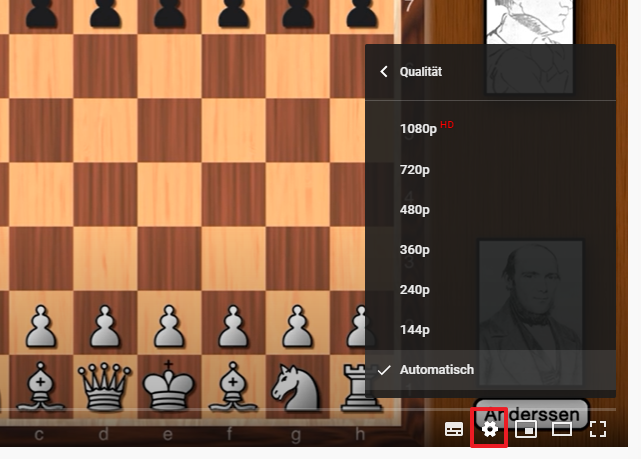
Bei YouTube klickst du dafür im Video auf das kleine Zahnrad in der unteren Leiste und dann auf Qualität. Hier hast du nun verschiedene Auswahlmöglichkeiten und kannst eine niedrigere Videoqualität einstellen.
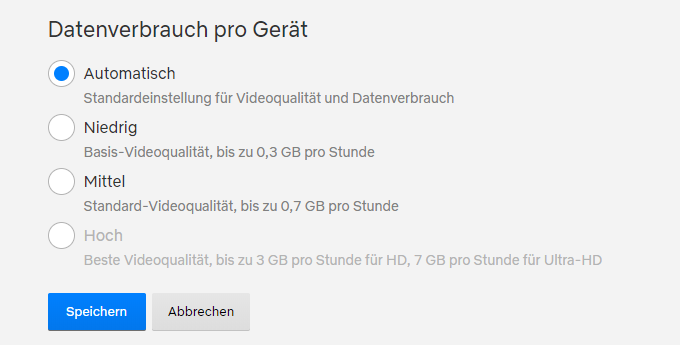
Bei Netflix findest du in den Einstellungen deines Profils den Punkt Wiedergabe-Einstellungen. Auch dort kannst du einige Einstellungen bezüglich der Videoqualität machen und diese bei Bedarf herabsetzen.
11. Internetgeschwindigkeit überprüfen
Ganz Grundsätzlich solltest du natürlich überprüfen, ob deine Internetgeschwindigkeit überhaupt ausreichend für hochauflösendes Videostreaming geeignet ist.
Für das Streamen von Videos in HD-Qualität wird zum Beispiel eine Internet-Downloadgeschwindigkeit von ca. 5 Mbit pro Sekunde benötigt.
Bedenke dabei, dass sich alle Geräte in deinem WLAN oder LAN die vorhandene Bandbreite teilen müssen.
Wenn zum Beispiel mehrere Personen gleichzeitig Netflix auf ihren eigenen Geräten schauen, so wie das in einer WG oder einer Familie der Fall sein kann, dann ist eine entsprechend hohe Bandbreite nötig.
Vielleicht musst du dann einen Tarif mit einer höheren Internetgeschwindigkeit wählen.
Gängige DSL Tarife sind zum Beispiel 16, 50, 100 oder 250 MBit/s max. Download.
Über Kabel bekommst du sogar noch höhere Bandbreiten, wie zum Beispiel 500 oder auch 1000 Mbit/s.
12. Neue Hardware kaufen

Mit meinem alten Computer hatte ich das Problem, dass so gut wie alle Amazon Prime Videos im Browser ruckelten. Die Videos ruckelten zwar nur ganz leicht, aber dafür ständig.
Das war wirklich furchtbar und führte bei mir gelegentlich zu Kopfschmerzen und natürlich dazu, dass ich mich ständig darüber ärgerte.
Über mehrere Monate habe ich damals versucht, das Problem in den Griff zu bekommen. Auch mit dem Amazon Support hatte ich zu dieser Zeit mehrfach Kontakt.
Aber keine Maßnahme führte zum Erfolg.
Irgendwann musste ich einsehen, dass mein Computer ganz einfach schon zu alt und entsprechend leistungsschwach war.
Erst als ich mir einen neuen und leistungsfähigeres Notebook kaufte (Acer Aspire 5 Notebook), war dieses Problem endgültig Geschichte.
Zum Videostreaming kannst du aber auch diverse Streaming Geräte, wie einen NVIDIA Shield TV, einen Amazon Fire TV Cube, einen Fire TV Stick, eine Streaming Box oder eine Android TV Box verwenden.
Manchmal muss eben ganz einfach neue Hardware her, um solche Probleme zu beheben.
Fazit
Wenn du gerade eine der besten Amazon Prime Video Serien schauen möchtest, aber dein Video ruckelt, dann kann einem das den letzten Nerv rauben.
Aber oft kannst du das Problem schnell selber beseitigen.
Hier haben wir dir 12 Tipps vorgestellt, mit denen du Video ruckeln eventuell beheben kannst.
